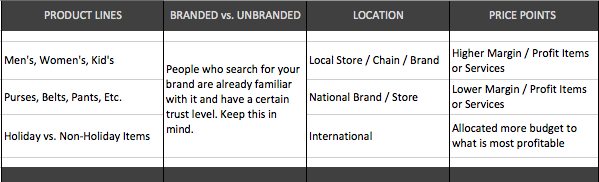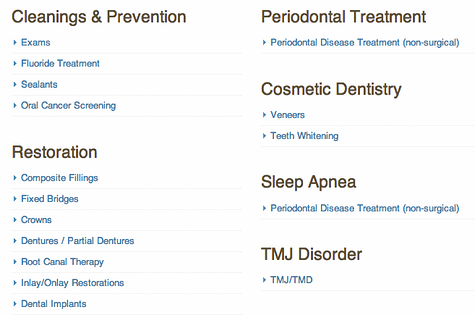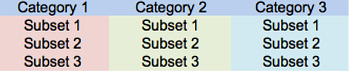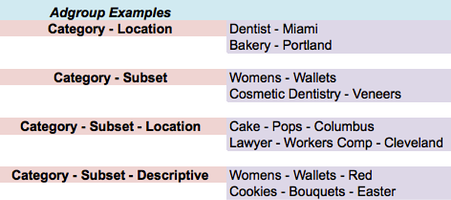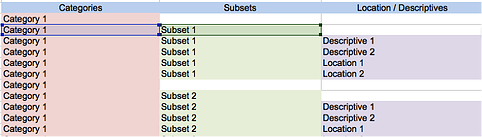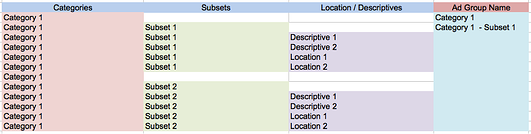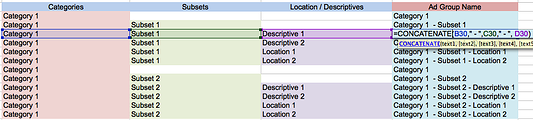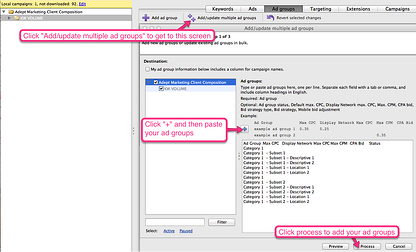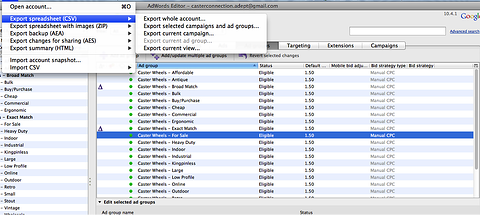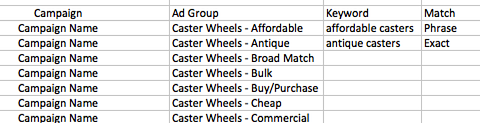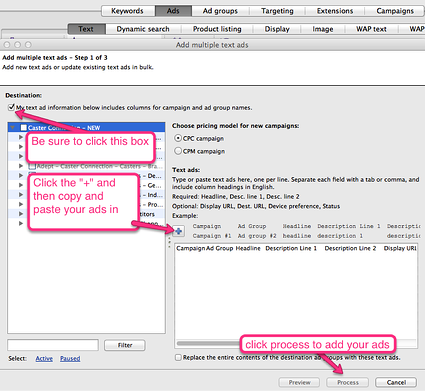How to Quickly Create an AdWords Campaign Using Microsoft Excel and AdWords Editor [A Tutorial]
While the AdWords web interface may be easy to use in a lot of ways, it is not the fastest or most efficient tool to use when creating large-scale campaigns. Here is what we recommend:
It might surprise you to know that the most efficient solution for creating and organizing a large-scale digital ad campaign is actually a combination of Microsoft Excel and the AdWords Editor.

In this tutorial, I’ll walk you through each step of the process in a large paid search campaign - from quickly creating ad groups to writing actual ad copy that gets approved. We've got a lot of ground to cover - so let's get started.
Step 1: Getting Organized
At the start, decide how many campaigns you’re going to need and how you’re going to separate them out. The larger the account, the more campaigns you’ll most likely need. There are four standard ways to separate campaigns:
Step 2: Building Ad Groups
Take a look at the website where you’ll be sending the people who click on your ads. A good website has a general structure and organization of the business services or products in place. Utilize and build upon this structure when building your campaign’s ad groups, keywords, and ad copy. This will refer to this as your base-line, ensuring you don’t miss any integral pieces of your campaign.
Example of Site Structure - Listing Services on a Dentist Website:
With your baseline in place, open up your Excel document. Once open, create a list that mimics the structure of the website where you're sending traffic. Organize this list by the main products/services, and then list the subsets under each of those headers. For example:
This breakout will serve as a template for your ad groups. Now you are ready to enhance your initial list by adding in location and descriptive variations. For local businesses, decide how far out you want to target from your location and then come up with a list of cities, towns, neighborhoods, and zip codes in which people might search for your particular business or service. Example search phrases include:
- “33326 Dentist”
- “Dentist in Davie, FL”
- “Dentist in Fort Lauderdale”
- “Dentist near Southwest Ranches”
Now, start creating your additional adjectives for the campaign. For a service, this might be something like adding “top”, “top-rated”, “best”, or “favorite” before your original search term. For a product, think about colors, materials, sizes, and any other product-specific descriptive term that someone might use when performing a search. Examples of descriptive terms include: “Red dresses,” “Cheap jewelry,” and “Leather wallets.”
Now that you have all the pieces of the ad groups you’re going to create, it’s time to actually create them. There's no need to write each ad group out by hand, simply take the above pieces and organize in Excel similar to what you see below:
Now add an additional column for where your ad groups will go. With this column, we’re going to use the CONCATENATE function. Concatenate adds together different cell values into one cell, which is useful for quick, mass ad group and keyword creation.
Formula: =concatenation (cell1, “ – “, cell2, “ – “, cell3)
*formula can be extended indefinitely
Anything between (“ “) is space or text you are adding in. In the formula above, we are adding in a space dash space to separate out the pieces of our ad groups. You can then copy and paste the formula down the rest of the column and now you have as many ad groups as variations.
Now it is time to get these ad groups into AdWords; and the easiest, fastest way to do that is with Google’s desktop tool, AdWords editor.
Step 3: Using AdWord Editor
If you haven't already, download AdWords Editor from Google & install. Be sure to connect and download your account. AdWords Editor has tabs for all the main sections, just like the web interface for AdWords, but functions more closely to Excel. With the Adwords Editor, you can copy, paste, find & replace, duplicate, and add data in bulk.
Open the tool and head to the “campaigns” tab, and select to add a new campaign. Make sure to set to search network only for a paid search campaign. Depending on how tight your budget is, you can also choose to show ads only on the Google Search network, and to exclude misspellings & plurals. You can also choose to run ads continuously throughout the day or to spend your budget as quickly as possible.
Copy your ad group column from Excel. To add your ad groups, go to the “Ad groups” tab, click the plus sign, paste your ad groups and hit “process”.
Now you have all your ad groups imported into AdWords! Be sure to set a maximum cost-per-click (CPC) bid for every ad group. You can “select all” and set the same bid for each group or individually set them. To post any changes to your account, click “post selected campaigns” at the top of the program. If you don’t do this, your changes won’t be able to actually go live, as they aren’t actually in your account yet.
Step 4: Create Keywords
To quickly create some keywords, first go to your ad group level view. From here click on the "File" tab and select "export current view" from the drop down box.
From this, you’ll get a .csv file. Take the campaign and ad group data that you received from this file and add a column for keywords and match type.
You can copy and paste this as much as needed, but from here, you can create your keywords to match up to the ad group they belong in. We recommend phrase and exact matches along with some modified broad matches. (Modified broad match means any keyword with a “+” in front of the keyword must be in the search phrase.)
Now, take your work from this spreadsheet and go back to AdWords Editor in the “keywords” tab. Be sure to copy all columns (the campaign, ad group, keyword, and match type) and paste in the “add/update multiple keywords” box and hit process to add them into your campaign.
Don’t forget to post your work.
Step 5: Creating Ad Copy
Using the same Excel sheet from the keyword creation, set it up as you see below. After the ad group column you'll want to add columns for headline, description line 1, description line 2, display URL, destination URL and length.
The =len((cell)) formula will let you know how many characters are in each cell. This will be useful since each line for an ad has a character limit.
- Headline – 25 characters
- Description Line 1- 35 characters
- Description Line 2 – 35 characters
Next, copy the (len) formula over, so you have a column to match each column set up (headline, description line 1, etc).
From here, you can now customize the ads to each ad group so you have a customized ad to match exactly what a person may be searching. You can use unique headlines and use the same description lines across the board or you can also make a few variations to test different phrasings and calls to action.
It's important to note that ads must be approved. Here's a quick reference list of tips that will help you create approved ads:
- Don’t use exclamation points in the headline
- No more than one exclamation point per ad
- Avoid excessive punctuation
- You cannot use the word “click” in ads
- The domain of the display and destination URL must match
- You cannot redirect someone to a different domain once they click your ad
Then, just like you added your ad groups and keywords, on the “Ads” tab select “make multiple changes” and then “add/update multiple ads”.
Be sure to paste all your ad copy in (campaigns and ad groups included) and hit process.
You've just created your own AdWords Campaign!
While there are many other pieces to setting up an AdWords campaign, creating ad groups, keywords, and ad copy tend to take the longest and can be the most frustrating. With this short tutorial, you can quickly plan, create and import these crucial pieces of an AdWords campaign giving you the ability to go live with a campaign more quickly than you thought possible.